May 30, 2023

We're pleased to announce that we've just shipped an update that streamlines the notification channel and ticketing system configurations. The new update makes the configuration much clearer and allows you to configure notification channels and ticketing systems per-check. You can also enable a notification channel or ticketing system as on-by-default for new checks in a check group.
In the configuration dialog for a notification channel or ticketing system, you can now click the "Manage" button to open a new tree view that contains all check groups and checks in your org. In this dialog, you can choose the check groups and checks that will use this notification channel/ticketing system when alerts are generated. You can also enable the star icon next to a check group to ensure that new checks created in that group automatically have this notification channel/ticketing system enabled by default in the wizard.
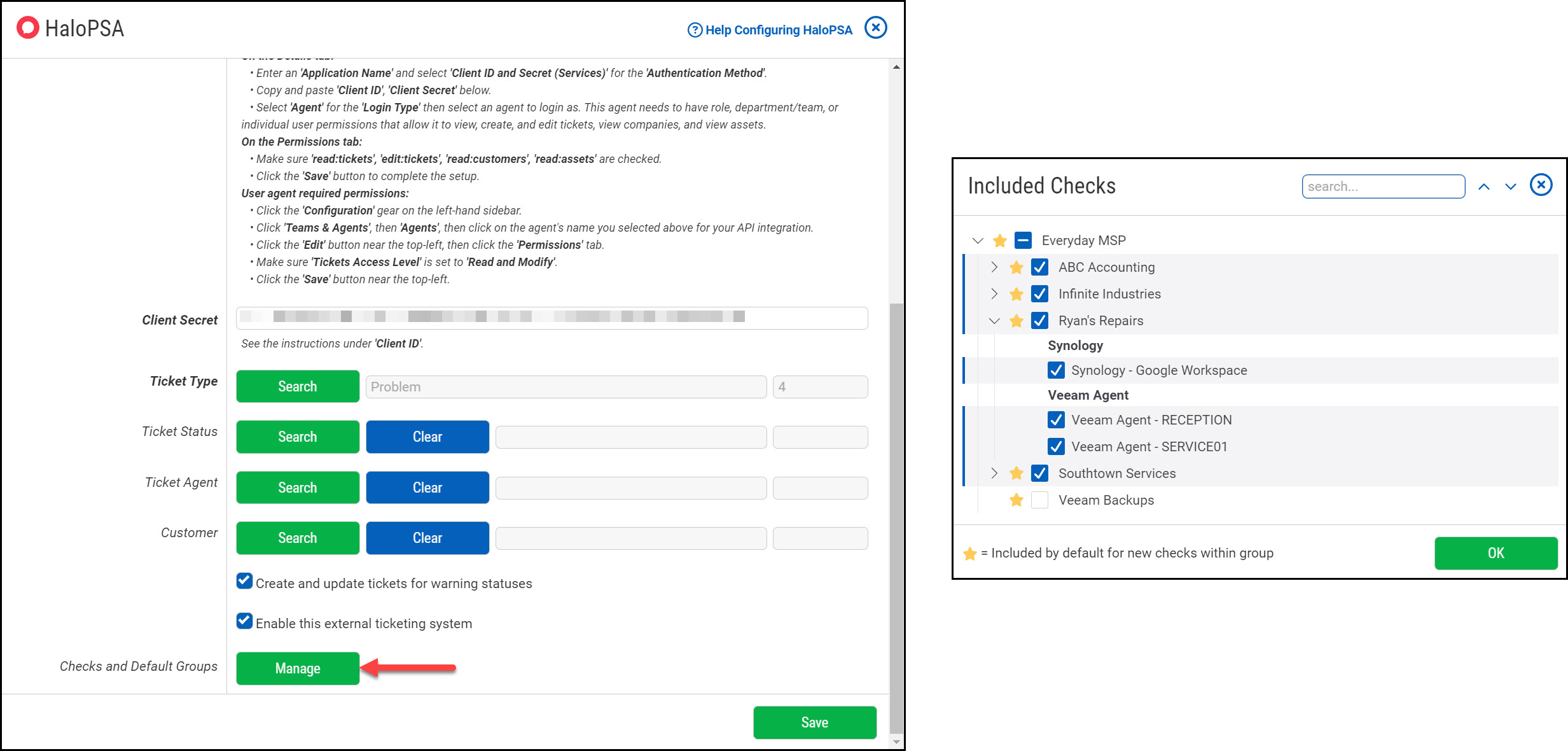
Check Selection Tree View
When viewing the Notifications section of the check wizard or check edit page, you'll now only see the notification channels and ticketing systems that have the check selected in their configuration. If you add or remove a notification channel/ticketing system in the check wizard or check edit page, that will be reflected in the tree view for the notification channel/ticketing system as well.

Channels/Ticketing Systems on Check Edit Page
If you have any questions or concerns while using the new notifications configuration, please feel free to
contact us and we'll be glad to help out!